📍 Índice
Como configurar o OBS Studio (Encoder)
Como operar transmissão ao vivo no OBS Studio (Encoder)
Como fazer transmissão ao vivo com videoconferência no OBS Studio
Informações de Monitoramento no OBS Studio (Encoder)
Como configurar o OBS Studio (Encoder)
Antes de iniciar a configuração do OBS Studio, é importante que você já conheça a estrutura de criação de transmissões na plataforma Netshow.me Live, alinhada à sua estratégia de uso.
🔹 Sobre o OBS Studio
-
É um encoder gratuito.
-
O download pode ser feito neste link.
-
Para acompanhar este tutorial, configure o idioma do software para Português (PT-BR).
Passo 1: Criar uma transmissão de teste na Netshow.me Live
-
Acesse a plataforma e crie uma nova transmissão (apenas para teste).
-
No menu lateral, clique em Agendadas.
-
Localize a transmissão de teste criada.
-
Clique no botão lateral (três pontos) e, em seguida, em Estúdio.

Passo 2. Definir qualidade e resolução da transmissão na plataforma
Antes de configurar o OBS Studio, selecione na plataforma a qualidade e resolução da transmissão.
👉 Recomendamos, para a maioria dos casos:
-
Resolução: 720p
-
Taxa de vídeo: 2000 kbps
-
Taxa de áudio: 128 kbps
-
Total: 2128 kbps
Selecione esse padrão na plataforma, conforme mostrado no exemplo abaixo:

Passo 3. Copiar os dados de transmissão
Após definir a qualidade e resolução na plataforma, serão exibidos os dados necessários para configurar o OBS Studio:
-
URL → endereço principal do servidor.
-
Backup de URL → utilize em caso de instabilidade na transmissão.
-
Chave de Stream → código único que conecta seu OBS à transmissão criada na plataforma.
👇 Copie essas informações, pois elas serão inseridas no OBS Studio na próxima etapa.

Passo 4. Configurar a transmissão no OBS Studio
-
Abra as Configurações no OBS Studio e localize a seção Transmissão.
-
Copie os dados fornecidos pela plataforma, como Chave de Stream e URL do Servidor, para utilizá-los no OBS.

3. Faça as seguintes alterações:
-
-
Serviço: Personalizado
-
Servidor: Cole a URL fornecida pela plataforma Netshow.me Live:
rtmp://a.netshowme.rtmp.singularcdn.net.br/fwckxx4g13
Observação: Utilize a URL de backup caso haja instabilidade na transmissão. -
Chave de Stream: Cole a chave de stream da plataforma Netshow.me Live no campo Chave de Transmissão do OBS.
-

4. Após inserir todas as informações, clique em Aplicar alterações.
Passo 5. Configurar a saída no OBS Studio
-
No OBS Studio, vá até a aba Saída > Transmissão e altere o Modo de Saída para Avançado (primeira opção localizada no topo).
-
Nas abas abaixo do modo de saída, faça as seguintes alterações na aba Transmissão:
-
Controle da taxa de bits: CBR
-
Taxa de bits: 2000
-
Intervalo de Keyframe ( 0 = auto): 2s
-
-
Após inserir todas as informações, clique em Aplicar alterações.

Passo 6. Configurar as gravações no OBS Studio
-
Ainda na aba Saída, selecione a aba Gravações.
-
Faça as seguintes alterações:
-
Tipo: Saída personalizada (FFmpeg)
-
Taxa de bits do vídeo: 2000
-
Intervalo de keyframes (quadros): 2
-
-
Após inserir todas as informações, clique em Aplicar alterações.

Passo 7. Configurar o áudio no OBS Studio
-
No OBS Studio, vá até a aba Áudio, localizada ao lado da aba Gravações.
-
Faça a seguinte alteração:
-
Faixa 1 - Taxa de bits por áudio: 128
-
-
Após inserir a informação, clique em Aplicar alterações.

Passo 8. Configurar a taxa de amostragem de áudio no OBS Studio
-
No OBS Studio, no menu lateral, selecione a opção Áudio.
-
No bloco Geral, faça a seguinte alteração:
-
Taxa de amostragem de áudio: 44.1 kHz
-
-
Após inserir a informação, clique em Aplicar alterações.

Passo 9. Configurar o vídeo no OBS Studio
-
No menu lateral do OBS Studio, selecione a opção Vídeo.
-
Faça as seguintes alterações:
-
Resolução de saída (escala): 1280x720
-
Valor de FPS comum: 30.00
-
-
Após concluir, clique em Aplicar alterações e feche as configurações.

💡Observação:
Caso opte por outra qualidade ou resolução, as únicas informações que precisam ser alteradas são:
-
Taxa de bits no menu Saída, nas abas Transmissão e Gravação, nos campos Taxa de bits e Taxa de bits do vídeo.
-
Resolução de saída do vídeo no menu Vídeo, no campo Resolução de saída (Escala).
Estas são as configurações técnicas básicas no OBS Studio (Encoder).
Como operar transmissão ao vivo no OBS Studio (Encoder)
A operação da transmissão ao vivo, como alternar entre câmeras, exibir um PowerPoint ou outras funcionalidades, é feita por meio do Encoder do OBS Studio.
Agora vamos aprender um pouco mais sobre as transições e recursos que podem ser criados diretamente no Encoder.
Cenas
No canto inferior direito do OBS, encontramos o bloco Cenas.
Essa área serve para criar estruturas que armazenam informações do evento. Por exemplo:
-
A 1ª cena pode mostrar a tela de espera;
-
A 2ª cena pode ser a abertura do evento;
-
E assim por diante, permitindo organizar cada momento da transmissão de forma clara e prática.

Fontes
Ao lado do bloco Cenas, encontramos o bloco Fontes.
Ele é responsável por armazenar informações das fontes capturadas. Ou seja, é o local onde você pode:
-
Adicionar captura de fotos;
-
Inserir slides;
-
Definir de quais dispositivos o Encoder terá acesso à imagem e ao som;
-
Capturar janelas, permitindo incluir uma videoconferência na transmissão (por exemplo, usando Zoom, Skype ou Google Meet).
É possível adicionar fontes diferentes para cada cena que você escolhe.

💡 Observação: Para toda captura de vídeo e para cada dispositivo, é necessário configurar também a captura de áudio.
Mixer de Áudio
No Mixer de Áudio é possível visualizar o nível do som em tempo real.
Se necessário, ajuste o volume utilizando a barra abaixo de cada medidor.
As barras principais têm o seguinte significado:
-
Desktop Áudio: Todo som que sai do computador (por exemplo, navegador, YouTube).
-
Mic/Aux: Entrada de som no computador (microfone).

Transições de Cena
No bloco Transição de Cena, você pode configurar um efeito para ser usado ao alternar entre uma cena e outra. É possível definir tanto o tipo de efeito quanto a duração da transição.
Ao ativar o Modo Estúdio, você habilita o quadro de pré-visualização. Entre a pré-visualização do que será transmitido e o programa ao vivo, existem botões de transições rápidas que possuem as mesmas funcionalidades do bloco de transições de cena.
Sempre que desejar fazer uma transição, selecione a cena desejada e clique no botão de Transição entre as telas.

Controles
No bloco Controles, você pode gerenciar o início da transmissão.
Antes de iniciar, verifique todos os aspectos técnicos para garantir que áudio, vídeo e fontes estão configurados corretamente.
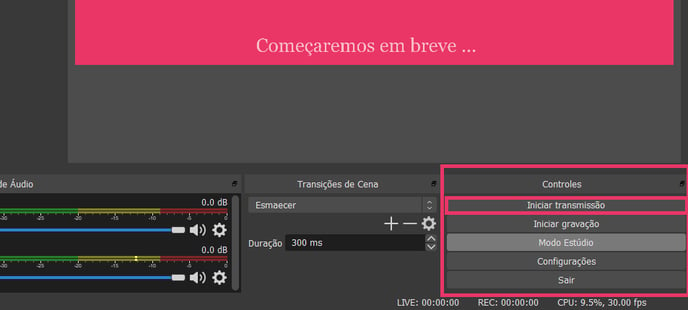
Ao iniciar a transmissão no OBS Studio, acesse a plataforma Netshow.me Live, passe para Próximo e confira se a imagem e o áudio estão sendo recebidos corretamente.
Estando tudo certo, inicie a transmissão na Netshow.me Live

Como fazer transmissão ao vivo com videoconferência no OBS Studio
Para melhor entendimento da dinâmica, vamos supor que estamos captando áudio e vídeo de duas pessoas:
-
Entrevistado: via videoconferência;
-
Entrevistador: presente no local da transmissão.
Neste guia, utilizaremos o Google Hangouts/Meet como exemplo. O mesmo procedimento pode ser aplicado a outros softwares, como Skype e Zoom.
Configurações do Entrevistado
Captura de Vídeo
-
Abra o OBS Studio.
-
Crie a cena que armazenará a videoconferência:
-
No canto inferior direito, no bloco Cenas, clique no botão +;
-
Dê um nome à nova cena;
-
Clique em OK para confirmar a criação da cena.
-

Captura da Videoconferência
-
Após criar a cena, selecione-a no OBS Studio.
-
Minimize todas as janelas da sua área de trabalho, deixando aberta apenas a janela da videoconferência.
-
No OBS Studio, vá até o bloco Fontes e clique no botão + para adicionar a videoconferência como fonte na cena.

Adicionar a Fonte da Videoconferência
-
Ao clicar no botão + no bloco Fontes, a janela de criação da fonte será aberta.
-
Dê um nome para a nova fonte.
-
Clique em OK para confirmar a criação da fonte.

Configurar a Captura da Videoconferência
-
Após criar a fonte, a janela de propriedades da captura de janela será aberta.
-
No campo Janela, selecione a janela da videoconferência.
-
Clique em OK para confirmar a criação da captura.

Captura de Áudio da Videoconferência
-
Além da captura da janela da videoconferência, é necessário capturar o áudio.
-
No bloco Fontes, clique no botão +.
-
Selecione a opção Captura de Saída de Áudio para adicionar o áudio da videoconferência à cena.

Nomear a Captura de Áudio
-
Ao abrir a janela de criação da captura de áudio, dê um nome à nova fonte.
-
Clique em OK para confirmar a criação da captura.

Configurar a Captura de Áudio
-
Na janela de propriedades da captura de saída de áudio, selecione o áudio da sua máquina (desktop ou dispositivo desejado).
-
Clique em OK para confirmar a criação da captura de áudio.

Configurações do Entrevistador
Se você desejar adicionar captura de vídeo e áudio do entrevistador no mesmo quadro do entrevistado, siga o passo a passo abaixo. 👇
Caso queira utilizar apenas o áudio do entrevistador, siga diretamente para a seção “Adicionando captura de áudio”.
Captura de Vídeo do Entrevistador
-
Mantenha a cena anterior selecionada.
-
No bloco Fontes, clique no botão +.
-
Selecione a opção Dispositivo de Captura de Vídeo para adicionar a câmera do entrevistador.

Configurar a Captura de Vídeo do Entrevistador
-
Ao selecionar a opção Dispositivo de Captura de Vídeo, será aberta a janela de criação da fonte.
-
Dê um nome para a fonte.
-
Clique em OK para confirmar.
-
-
Em seguida, surgirá a janela de propriedades.
-
No campo Dispositivo, selecione a câmera do entrevistador.
-
Clique em OK para confirmar a criação.
-

Ajustar o Quadro de Vídeo
Após a criação da captura, ajuste o tamanho e o posicionamento dos vídeos utilizando as linhas vermelhas que aparecem nas laterais e cantos dos quadros

Captura de Áudio do Entrevistador
Para captar o áudio do entrevistador, siga os passos abaixo:
-
No bloco Fontes, clique no botão +.
-
Selecione a opção Captura de Entrada de Áudio.
-
Ao abrir a janela de criação, dê um nome à captura.
-
Clique em OK para confirmar a criação.

Configurar a Captura de Áudio do Entrevistador
-
Na janela de propriedades da captura de entrada de áudio, selecione o dispositivo desejado (áudio da sua máquina ou o microfone de um headset).
-
Clique em OK para confirmar a criação.
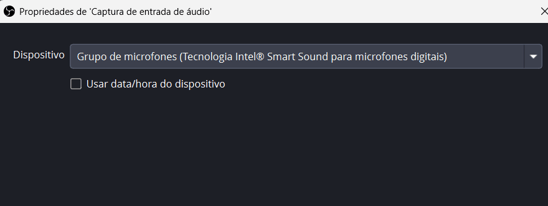
Essas foram as configurações necessárias para acrescentar uma videoconferência em sua transmissão no OBS Studio.
Informações de Monitoramento no OBS Studio (Encoder)
No OBS Studio, ao iniciar uma transmissão, no canto inferior direito da tela, é possível monitorar algumas informações essenciais para garantir a qualidade do evento.
![]()
Quadro Perdidos
Indica a quantidade (número e porcentagem %) de quadros perdidos por segundo.
➡ Impacta diretamente na qualidade da imagem para o espectador.
Live
Mostra a duração da transmissão em tempo real.
REC
Indica a duração da gravação, caso esteja sendo realizada simultaneamente.
CPU
Exibe o desempenho da máquina, ou seja, o percentual de uso da CPU.
➡ Se o uso estiver muito alto, pode comprometer a qualidade da transmissão.
FPS
Frames por segundo (Frames Per Second).
➡ Quanto maior a taxa, mais fluida será a imagem transmitida.
KB/s
Mostra a estabilidade da internet, indicando a quantidade de bits enviados ao servidor responsável por encaminhar o sinal para a plataforma Netshow.me Live.
Em caso de uso de Firewall
Quando a transmissão ocorre em uma rede que possui firewall, é importante verificar se algumas portas necessárias para o protocolo RTMP não estão bloqueadas.
Se houver problemas para iniciar a transmissão, consulte o administrador de rede do local e solicite a liberação das portas:
-
1935
-
80
-
443
Com essas portas liberadas, a transmissão deverá ocorrer normalmente.
👉 Queremos saber sua opinião. Este artigo sobre as Configurações do OBS Studio foi útil? Clique em “ Sim” ou “ Não ” abaixo e deixei sua opinião.👇
