Como configurar o encoder no OBS Studio
O OBS Studio é um encoder gratuito e de código aberto, utilizado para gravações e transmissões ao vivo.
Você pode fazer o download do programa Clique aqui.
💡 Dica: Este guia utiliza a interface em português. Para acompanhar com facilidade, altere o idioma do OBS para PT-BR nas configurações.
Passo a passo:
-
Abra o OBS Studio no seu computador.
-
No menu superior, clique em Perfil › Novo para criar um novo perfil de configuração.

3. Nomeie o perfil como “ Live-co ”.
Em seguida, o OBS poderá exibir um assistente de configuração automática, ignore essa etapa, pois as definições serão ajustadas manualmente neste tutorial.

4. Clique no botão “Configurações”, localizado no canto inferior direito da tela do OBS Studio.

5. Na janela “Configurações”, acesse a guia “Vídeo”.
-
Ajuste a Resolução Base e a Resolução de Saída para que a proporção fique em 16:9
-
Se desejar, personalize os demais parâmetros conforme suas necessidades.
-
Clique em Aplicar e depois em OK para salvar as alterações.
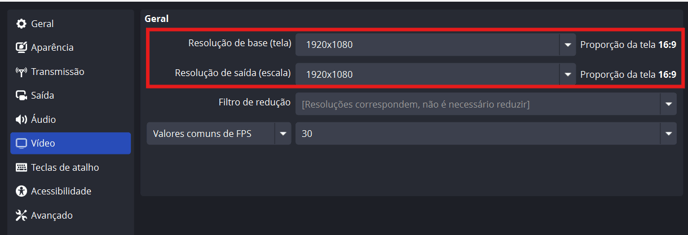
O perfil 16:9 (padrão celular na vertical) foi configurado com sucesso.
Agora, vamos para o próximo passo: configurar a transmissão.
Configurar a Transmissão
1. Para obter as informações da transmissão:
-
Acesse o painel do perfil “Live-co”.
-
Localize a live que deseja iniciar.
-
Clique em “Acessar” para visualizar os detalhes da transmissão.
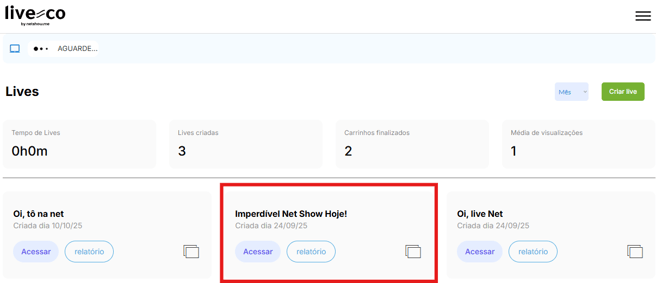
2. Em seguida, clique em “Iniciar transmissão” para começar a live.

3. Em “Como quer transmitir a live”, selecione a opção “RTMP”.

4. Pronto, você agora possui as informações necessárias para configurar o OBS Studio:
-
Stream URL
-
Stream Key
Estas são as credenciais essenciais para iniciar a transmissão corretamente.

5. Com essas informações em mãos, volte ao OBS Studio > Configurações > Transmissão e faça as seguintes alterações:
-
Serviço: Personalizado
-
Servidor: Cole a URL disponível na plataforma Netshow.me Live:
ex.: rtmps://54fef27bdec6.global-contribute.live-video.net:443/app/ -
Chave da transmissão (Stream Key): Copie a chave de stream da plataforma Live-co e cole no campo Chave de Stream no OBS Studio.
Após inserir todas as informações, clique em Aplicar e OK para salvar as alterações.

Obs.: utilize a URL de backup se houver problemas de instabilidade na transmissão.
No menu das configurações “SAÍDA”
Obs: Caso opte por ajustar a qualidade e resolução, as únicas informações que precisam ser alteradas são:
- Taxa de bits no menu Saída, nas abas Transmissão e Gravação, no campo Taxa de bits e Taxa de bits do vídeo.
- Resolução de saída do vídeo no menu Vídeo, no campo Resolução de saída (Escala).
Essas foram as configurações técnicas básicas no OBS Studio (Encoder).
Como operar a transmissão ao vivo no OBS Studio (Encoder)
A operação da transmissão ao vivo, como alternar entre câmeras, exibir um PowerPoint ou aplicar diferentes elementos visuais, é feita por meio do Encoder , no caso, o OBS Studio.
Agora, vamos entender melhor como funcionam as transições e estruturas criadas dentro do encoder.
Cenas
No canto inferior esquerdo do OBS, encontra-se o bloco de Cenas.
É nele que você cria estruturas organizadas para cada parte da sua live.
Por exemplo:
-
Cena 1: tela de espera ou contagem regressiva;
-
Cena 2: abertura do evento;
-
Cena 3: apresentação principal;
-
Cena 4: encerramento ou créditos finais.
Cada cena armazena os elementos visuais e de áudio correspondentes, permitindo transições suaves entre diferentes momentos da transmissão.

Fontes
Ao lado do bloco de Cenas, encontra-se o bloco de Fontes.
Ele é responsável por armazenar e gerenciar todas as fontes capturadas pelo OBS, ou seja, os elementos que irão compor a sua transmissão.
Nesse espaço, você pode:
-
Adicionar captura de imagem (como fotos ou slides);
-
Definir quais dispositivos o encoder usará para capturar áudio e vídeo;
-
Inserir captura de janelas, permitindo incluir uma videoconferência diretamente na transmissão (usando programas como Zoom, Skype ou Google Meet);
-
Criar diferentes fontes personalizadas para cada cena, conforme o conteúdo que será exibido.
Dica: explore as opções de fontes , elas oferecem diversos recursos que podem deixar sua transmissão mais rica e dinâmica.
Observação: para cada captura de vídeo ou dispositivo utilizado, é necessário configurar também uma captura de áudio correspondente.

Mixer de Áudio
O Mixer de Áudio permite visualizar e ajustar o nível de som durante a transmissão.
Se necessário, utilize a barra de volume abaixo de cada medidor para equilibrar o áudio de acordo com a necessidade da live.
As principais barras indicam:
-
Desktop Áudio: representa todo o som que sai do computador, como o áudio de vídeos, músicas ou navegadores (ex.: YouTube);
-
Mic/Aux: indica a entrada de som, capturada por um microfone ou outro dispositivo de áudio conectado ao PC.
Dica: mantenha o volume dentro da faixa verde para evitar distorções ou ruídos durante a transmissão.

Transições de Cena
No bloco Transição de Cena, você pode configurar um efeito visual para ser aplicado entre uma cena e outra, definindo o tipo de transição e o tempo de duração.
Ao ativar o Modo Estúdio, é habilitado um quadro de prévia, onde você visualiza o que será transmitido antes de enviar ao ar.
Entre a Prévia (o que ainda não está sendo exibido) e o Programa (o que está ao vivo), há botões de transições rápidas ,com as mesmas funções do bloco de transição de cena.
Sempre que quiser mudar o que está sendo exibido, basta selecionar a cena desejada e clicar em “Transição” para alternar entre as telas de forma suave e profissional.

Controles
No bloco Controles, você gerencia o início e o término da transmissão.
Antes de começar, verifique todas as configurações técnicas, como áudio, vídeo e conexões.
Ao iniciar a transmissão no OBS Studio, acesse a plataforma Netshow.me Live, altere para o modo Preview e confirme se a imagem e o som estão sendo enviados corretamente.
Estando tudo certo, clique em “Iniciar Transmissão” na Netshow.me Live para começar oficialmente sua live.

Informações de Monitoramento - OBS Studio (Encoder)
Ao iniciar uma transmissão no OBS Studio, observe no canto inferior direito as informações essenciais de monitoramento que devem ser acompanhadas durante todo o evento:
![]()
-
Quadros Perdidos: Quantidade (em número e %) de quadros perdidos por segundo; impacta diretamente na qualidade da imagem para o espectador.
-
LIVE: Exibe a duração da transmissão.
-
REC: Mostra a duração da gravação, caso esteja sendo realizada.
-
CPU: Indica o desempenho da máquina (% de uso da CPU); valores altos podem afetar a qualidade da transmissão.
-
FPS: Frames por segundo , representa a quantidade de quadros que compõem o vídeo; quanto mais alto, melhor a fluidez e qualidade da imagem.
-
KB/S: Mostra a estabilidade da internet, ou seja, a taxa de bits enviados ao servidor responsável por transmitir o sinal para a plataforma Netshow.me Live.
-
Em caso de uso de Firewall: Verifique se as portas necessárias para transmissão estão liberadas, garantindo a conexão estável com o servidor.
Em caso de uso de Firewall:
-
Redes com firewall podem bloquear portas utilizadas para transmissão via RTMP.
-
Caso tenha problemas para iniciar a transmissão, consulte o administrador de rede.
-
Solicite a liberação das portas 1935, 80 e 443.
-
Com essas portas liberadas, a transmissão deverá ocorrer normalmente.
