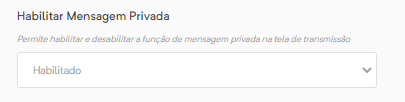O processo de criação de uma live na OTT envolve algumas etapas. A transmissão ao vivo é realizada e armazenada na plataforma Netshow.me Live e, a partir daí, é incorporada à OTT, permitindo que os usuários acessem e consumam o conteúdo.
A seguir, vamos explicar como criar o ambiente da live e a estrutura necessária para realizar a transmissão ao vivo na OTT.
1º Passo - Criando o ambiente na Netshow.me Live
Nesta etapa, vamos configurar o ambiente da live, onde os usuários poderão assistir à transmissão e interagir. Este ambiente contará com o seguinte layout: 👇

Para iniciar, acesse a plataforma Netshow.me LIVE em Clique aqui. Ao entrar, clique em Gerenciar Transmissões no menu superior e, em seguida, selecione Criar transmissão.

A criação da transmissão é dividida em quatro etapas na área de criação: Informações Básicas, Personalização, Engajamento e Definição de Acesso.

Informações Básicas

-
Nome da transmissão
-
Dê um nome com até 30 caracteres.
-
-
Descrição da transmissão
-
Insira uma descrição detalhando o conteúdo ou cronograma da transmissão.
-
As informações serão exibidas logo abaixo do player para os usuários.
-
-
Data da transmissão
-
Selecione a data desejada e ajuste o horário utilizando as barras de seleção.
-
-
Privacidade
-
Para transmissões na OTT, configure como Não listada.
-
Se não selecionar esta opção, a transmissão ficará visível no canal da Netshow.me Live, permitindo o acesso direto pela plataforma.
-
-
Diretório
-
Inicialmente, sugerimos não associar a transmissão a um diretório.
-
Caso deseje organizar transmissões por diretórios, certifique-se de que a definição de acesso do diretório esteja configurada como Login.
-
Personalização
A etapa de personalização envolve todo o design e layout da área de transmissão.
-
Imagem da transmissão
-
Esta imagem será exibida no bloco de descrição da live.
-
Dimensão: 1200 x 675 px
-
Formato: JPG
-
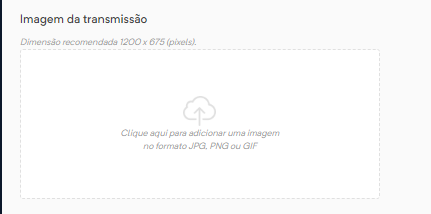
Plano de fundo
-
-
Esta imagem aparece por trás do player, chat e demais componentes do layout.
-
Dimensão: 2000 x 2000 px
-
Formato: JPG
-
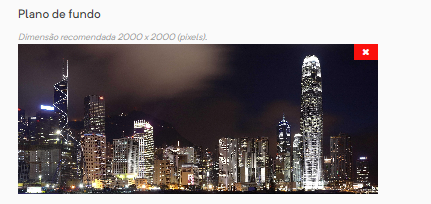
Top Banner
-
Localizado acima do player, pode ser clicável e utilizado de diversas formas, como exibir a marca do produto ou patrocinadores.
-
A utilização e o conteúdo ficam a seu critério.
-
Dimensão: 666 x 170 px
-
Formato: PNG (preferencialmente com fundo transparente
-
URL do Top Banner
-
Insira a URL para a qual o espectador será direcionado ao clicar no banner.
-
-
Comportamento do link do Top Banner
-
Escolha se o link deve abrir em uma nova aba ou na mesma aba do navegador.
-

Banner Interativo
-
Possui a mesma função do Top Banner, mas fica abaixo do chat, oferecendo maior visibilidade.
-
Dimensão: 455 x 480 px
-
Formato: JPG, PNG ou GIF
-
Observação: só será exibido se o chat estiver habilitado, pois o layout depende dessa configuração.
-
URL: preencha com o link de destino para o qual deseja encaminhar os usuários ao clicarem no banner.

Ativar a Tela de Espera Personalizada
-
Se desejar utilizar uma tela de espera personalizada, habilite a opção e preencha os campos que serão exibidos.

Fundo da Tela de Espera
-
Faça o upload da imagem personalizada para a tela de espera.
-
Pode ser, por exemplo, uma imagem com informações da transmissão ou um plano de fundo simples.

Ativar a exibição da data agendada na tela de espera
-
Ao ativar, a data será exibida dentro do player.

Texto de informações da tela de espera
-
Use este campo para inserir informações adicionais que serão exibidas na tela de espera.

Definir cor promocional
-
Todos os textos em destaque possuem cores diferenciadas, como, por exemplo, o nome do moderador no chat.
-
Neste campo, defina a cor utilizando código hexadecimal ou a escala de cores.

Contador de audiência
-
Pode influenciar o comportamento do espectador, portanto, habilite estrategicamente.
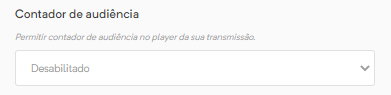
Habilitar Mensagem Privada
Permite que a audiência se comunique diretamente com o moderador da transmissão, proporcionando um engajamento seguro e reservado.
Habilitar chat
Ao habilitar o chat é importante ressaltar a necessidade de uma pessoa designada para moderar e interagir com os usuários durante a transmissão.
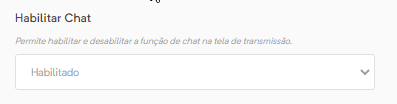
Definir emojis
Os usuários podem interagir utilizando emojis. Ao deixar o campo de emojis em “Padrão”, será habilitado o pacote padrão da Netshow.me.
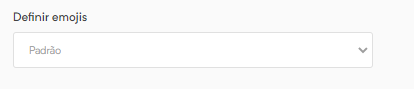
Caso você queira fazer o upload de outros, modifique o campo para Personalizado.👇
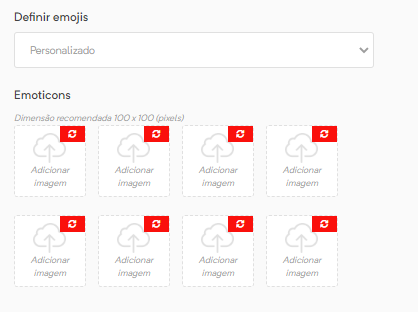
Engajamento
Nessa aba, há a seção “Lembrete de transmissão”, que:
-
Permite que a audiência adicione um lembrete da live ao próprio calendário;
-
Abaixo, há opções de integração com Outlook e Google Calendário, ambas marcadas, o que significa que o público poderá adicionar o evento em um desses calendários com um clique;
- Caso não opte pela opção personalizada ou padrão, você pode desabilitar essa opção.

Login Social
Essa seção define se o público poderá acessar a plataforma usando contas de redes sociais (Google e Twitter), facilitando o login e reduzindo barreiras de entrada.

Caso não opte pela opção personalizada ou padrão, você pode desabilitar essa opção.
Definição de Acesso
-
Para transmissões feitas via OTT, o tipo de acesso deve estar configurado como Login.
-
Mesmo que apareçam novos campos ao selecionar “Login”, eles não precisam ser preenchidos, pois não ficarão visíveis para esse tipo de ambiente.
-
Depois de salvar, o ambiente na Netshow.me Live já estará pronto para receber o sinal do encoder.

2º Passo - Embed da transmissão ao vivo na OTT
Esta é uma das configurações mais importantes para garantir que a transmissão ao vivo na OTT ocorra de forma segura e controlada. Siga os passos com atenção.
Passo a passo 👇
-
Acesse o painel de transmissões e vá para a lista de eventos Agendados / Programados;
-
Localize a transmissão desejada e clique nas reticências (…) ao lado dela;
-
Selecione a opção Embed .

Embed da Tela
No código de embed exibido na tela, selecione e copie apenas a última URL presente entre aspas.
Essa URL segue, por padrão, a seguinte estrutura:

Domínios Permitidos
Este campo define a autorização da OTT para incorporar a transmissão ao vivo na plataforma.
Insira a URL completa da OTT, incluindo o prefixo https://, para garantir que o embed funcione corretamente.
⚠️ Atenção:
Se houver qualquer erro na configuração dessa URL, a transmissão não será carregada e exibirá o erro 403 (Acesso Negado) ao tentar acessar pela OTT.

Redirecionar para Embed
Habilite esta opção caso o usuário acesse o link da transmissão diretamente pela plataforma Live.
Quando ativada, o sistema redirecionará automaticamente o usuário para a URL informada no campo de domínio, garantindo que o acesso ocorra apenas pelo ambiente da OTT.

3º Passo - Retornando à OTT
Volte para a OTT > Conteúdos > Live, e na área de URL ou embed da Live cole a URL copiada do Embed da Tela, (conforme a instrução anterior) no campo destinado.
Mantenha-se nesta página, pois iremos concluir o preenchimento dos demais campos para finalizar a criação da Live na OTT.

No painel de Conteúdo > Lives, clique em 'Adicionar', localizado no canto superior direito

Na área de criação da transmissão, os campos estão organizados em blocos, seguindo o mesmo padrão dos demais tipos de conteúdo disponíveis na OTT. 👇
Dados Básicos
Na seção 'Dados', o preenchimento é simples: basta informar o nome e o resumo da transmissão ao vivo. O campo slug é gerado automaticamente pelo sistema.

Organização
Toda transmissão ao vivo é vinculada automaticamente à categoria Lives, desde que esta tenha sido configurada previamente pela equipe Netshow.me.

-
Categoria
-
Todo conteúdo precisa estar vinculado a uma categoria, pois a área de membros é organizada por elas.
-
-
Escolha de seriado/curso
-
Destinada apenas a conteúdos que fazem parte de uma série ou curso.
-
Permite determinar a qual série ou curso a transmissão pertence.
-
-
Tags
-
Palavras-chave que ajudam a segmentar suas transmissões.
-
Facilitam a pesquisa pelos usuários.
-
-
Assuntos
-
Permite incluir a transmissão em filtros disponíveis nos botões do menu superior.
-
-
Conteúdos relacionados
-
No momento, devido ao layout das transmissões ao vivo, não é possível relacionar conteúdos.
-
Conteúdos
É o tipo de conteúdo que você está criando na plataforma. No caso, é uma live, ou seja, uma transmissão ao vivo.

-
Serviço de Live
Escolha qual layout da página de transmissão deseja utilizar:-
Padrão Netshow.me: Área de transmissão para o membro seguindo a customização da plataforma Netshow.me Live, incluindo headers, plano de fundo, descrição e chat.
-
URL Externa: Utiliza o layout de conteúdo da OTT, disponibilizando apenas o player da transmissão e aproveitando outros recursos como conteúdos relacionados e anexos.
-
-
Conteúdo
Disponível ao selecionar a opção URL Externa. Este espaço é para produzir o conteúdo da live, com opções de edição de texto e formatações. Quanto mais explorar, mais diferencial terá sua live.

-
Data e horário de início / Data e horário de término
Informações necessárias para criação do conteúdo de live e para que o sistema exiba corretamente o status “Ao vivo” ou “Agendada”. -
Badge
Tag sobreposta à thumbnail da live, identificando rapidamente se a transmissão está ao vivo ou agendada. É possível alterar a cor de cada status usando a escala de cores ou inserindo o código HGB.



URL ou Embed da Live
Neste campo, cole a URL que copiamos do código de Embed da tela na plataforma Netshow.me Live. Caso precise copiar novamente, siga o passo a passo do título anterior " 2º Passo - Embed da transmissão ao vivo na OTT ".
URL do Conteúdo (Landing Page)
As lives podem ser destacadas na landing page para servir de isca para novos usuários. Este campo permite disponibilizar um trailer sobre o conteúdo para chamar mais atenção; apenas o trailer ficará disponível na landing page.
Imagens

Thumbnail
Escolha uma imagem de capa (cover), também conhecida como thumbnail, para representar a live na plataforma OTT, seguindo as seguintes especificações:
-
Tamanho máximo: 60 KB
-
Dimensões: Horizontal 640x360 px ou Vertical 400x600 px
-
Formato: JPG
Capa
A capa funciona como um cabeçalho dentro do conteúdo. Não é aplicável aos conteúdos de vídeo, série e Lives.
Anexos
É possível acrescentar arquivos como PDF e e-books no conteúdo. Estes arquivos devem seguir a seguinte especificação:
-
Tamanho máximo: 30 MB

SEO
O bloco de SEO deve ser preenchido com palavras-chave relevantes para que sua OTT tenha um bom desempenho orgânico nos mecanismos de pesquisa, como o Google.

Ajustes de Publicação
Em ajustes de publicação, configuramos informações relacionadas à publicação do conteúdo de live.

-
Visível na Plataforma
-
A live não precisa ser disponibilizada imediatamente para os usuários.
-
Habilite a opção Visível na plataforma quando desejar que o ambiente da live fique acessível aos usuários.
-
-
Privacidade
-
Define quem pode visualizar a existência da live, sem necessariamente garantir acesso completo:
-
Pago: Todo usuário com um plano.
-
Usuário Cadastrado: Usuário que se cadastrou e tem acesso à área de membros, mas ainda não possui plano ativo.
-
Público: Usuário que recebe um link de acesso consegue visualizar o conteúdo, independentemente de cadastro ou plano.
-
-
As configurações de privacidade devem estar alinhadas à estratégia de forma lógica.
-
-
Ordem
-
Permite organizar as lives de acordo com sua preferência.
-
Acrescente números para seguir uma ordem específica ou deixe em branco para seguir a ordem de criação (data de postagem).
-
-
Data de Publicação e Retirada
-
Permite agendar a publicação da live.
-
É possível definir um prazo para que os usuários consumam o conteúdo.
-
Caso queira disponibilizar a transmissão gravada, recomenda-se:
-
Configurar a data de retirada.
-
Criar posteriormente um conteúdo de vídeo com a gravação.
-
-
Destaques
Opção para exibir o conteúdo em áreas estratégicas da plataforma, como a página inicial (Home) ou em seções de call to action, garantindo maior visibilidade para os usuários.

-
Página Inicial (Home)
-
Habilitar a opção de Destaque (Home) faz com que o conteúdo apareça em destaque no carrossel da landing page, com ou sem trailer atrelado.
-
O acesso ao conteúdo exibido na LP (landing page) depende da configuração de privacidade:
-
Público: o conteúdo fica liberado para todos.
-
Usuário Cadastrado: ao acessar, o usuário verá a opção de Cadastrar-se.
-
Pago: ao acessar, o usuário verá a opção de Comprar um plano.
-
-
-
Call to Action (CTA)
-
Permite adicionar botões de ação (CTA) aos vídeos.
-
Ao ativar, os usuários são direcionados para o checkout ou para o cadastro ao clicarem no botão.
-
É recomendado utilizar essa opção quando o conteúdo estiver com a privacidade configurada como Pago ou Usuário Cadastrado.
CTA
-

Usuários Cadastrados

Perfis de Acesso
O perfil de acesso define o grupo de pessoas que poderão visualizar o conteúdo. Ao atribuir uma categoria ao conteúdo, o perfil de acesso é definido automaticamente. No entanto, se desejar disponibilizar o conteúdo para um perfil diferente do associado à categoria selecionada, é possível marcá-lo manualmente neste bloco.

Finalização
Ao completar todas as informações, basta salvar, e pronto! A estrutura da transmissão estará criada dentro da OTT.
4º Passo - Configuração Encoder
Nos títulos anteriores, explicamos como criar a estrutura da transmissão nas plataformas Netshow.me Live e OTT. No entanto, para que a transmissão aconteça de fato, é necessário realizar as configurações do encoder, que é o software responsável por receber as informações da câmera, gerenciar e direcionar a imagem para dentro da Netshow.me Live.
Essas configurações geralmente são realizadas pela equipe técnica de produção. Todas as informações necessárias para configurar o encoder estão disponíveis na plataforma Netshow.me Live, dentro da estrutura criada.
Acesso à plataforma Netshow.me Live: : Clique aqui

Selecione a opção Gerenciar Transmissões e, em seguida, Minhas Transmissões no menu superior.
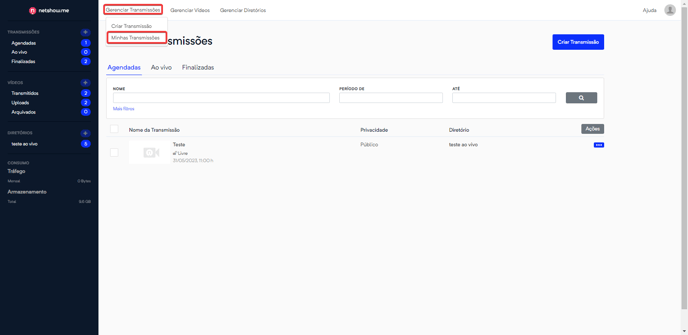
Localize a estrutura criada na lista de transmissões, clique no botão (...) e selecione a opção Estúdio.
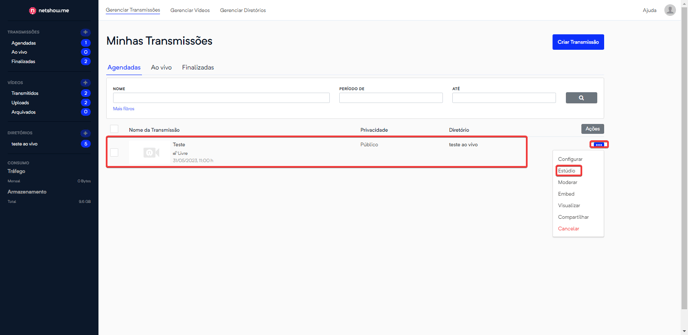
Em seguida, iniciará a configuração do Encoder, Clique aqui
💡 Gostou de criar lives? Conte pra gente sua opinião nos comentários abaixo.